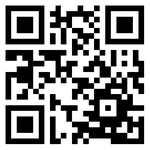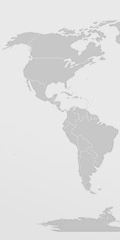در اینجا شما را با برخی از ترفندهای جیـمیل آشنا میسازیم:
در طی سالهای اخیر جیمیل امکانات و ترفتدهایی را به سرویس خود اضافه کرده که با کمک آنها میتوان تجربهای متفاوت از یک سرویس ایمیل داشت.
البته یک سری از تغییرات به گونهی دیگری اعمال شده است. مثلا مقدار حافظهی موجود برای کاربران در سال ۲۰۱۴ تاکنون به نسبت سال ۲۰۰۹ به نصف رسیده است. دلیل آن هم وجود گوگل درایو و گوگل پلاس است که مقدار حجم به خصوصی را در اختیار کاربران میگذارد.
بهتر است نگاهی به این ترفندها و ویژگیهای جیمیل بیاندازیم:
استفاده از Keyboard Shortcuts
بهتر است قبل از شروع هر کاری میانبرهای کیبرد در جیمیل را یاد بگیریم. برای فعال کردن این میانبرها بر روی Settings کلیک کنید و قسمت 'Keyboard shortcuts on' را تیک بزنید.
حالا شما فیچری را فعال کردهاید. حالا ببینیم چه کارهایی را میتوان با آن انجام داد:
- C: برای نوشتن یک ایمیل جدید. اگر Shift +c را نگه دارید میتوانید پیام را در پنجرهای جدید بنویسید.
- Tab+Enter: فرستادن پیام
- K: کرسر را به مکالمههای جدیدتر میبرد
- J: کرسر را به مکالمههای قدیمیتر میبرد
- N: کرسر را به پیام جدید میبرد
- O یا Enter: مکالمهی شما را باز میکند
- X: مکالمهی فعلی را باز میکند
- E: مکالمهی انتخاب شده را آرشیو میکند
- !: مکالمهی فعلی را اسپم میکند
- R: پاسخ دادن
- A: پاسخ به همه
- g سپس i:به inbox برو
- G سپس a: به "All mail" برو
- G سپس k: Tasksها را باز کن
میانبرهای زیادی برای جیمیل وجود دارد. برای یادگیری بیشتر میتوانید به اینجا بروید.
مخاطبان خود را از Outlook ( ودیگر نرم افزارهای ایمیل ) منتقل کنید
مانند بسیاری از سرویسهای ایمیل، جیمیل نیز از فرمت CSV پشتیبانی میکند. این موضوع انتقال مخاطبان Outlook به جیمیل را راحت میکند. در Outlook بر روی File>Import و Export کلیک کنید. 'Export to a file' را انتخاب کنید و Next را بزنید. سپس 'Comma Separated Values (Windows),' را انتخاب کنید.
Contacts را هایلایت کنید و Next را کلیک کنید.
برای فایلی که میخواهید ذخیره کنید، مکانی را انتخاب کنید. بر روی Next>Finish کلیک کنید و چند لحظه منتظر بمانید.
حالا شما فایل CSVتان را دارید، وارد جیمیل شوید و بر روی Contacts کلیک کنید. یک سری گزینه در بالای مخاطب خود میبینید. بر روی More کلیک کنید و Import را انتخاب کنید. سپس بر روی Choose File کلیک کنید و جایی را که فایل CSV را ذخیره کردهاید، مشخص کنید. زمانی که آن را پیدا کردید بر روی Import کلیک کنید و اجازه دهید بقیهی کارها را جیمیل انجام دهد.
از همین روش برای سایر سرویسها و یا کلاینتهایی که به شما اجازهی انتقال مخاطبان را به فایل CSV میدهد، استفاده کنید.
خارج شدن (Sign Out) از راه دور و فهمیدن اینکه چه کسی از حساب شما استفاده میکرده است؟
ممکن است در کافی نت و یا هرجای دیگری باشید و ایمیلهای خود را چک کنید و فراموش کنید از حساب جیمیل خود خارج شوید. نفر بعدی که از آن کامپیوتر استفاده کند به تمام ایمیلهای شما دسترسی خواهد داشت و ممکن است از جانب شما ایمیلی هم بفرستد. همهی اینها فقط به این خاطر است که شما فراموش کردید sign out کنید.
گوگل هوای شما را دارد. کافی است در اینباکس خود به پایین اسکرول کنید و Details را کلیک کنید. پنجرهی جدیدی باز میشود که اطلاعاتی در مورد آخرین فعالیت صورت گرفته در حساب شما که شامل آدرس IP، زمان و تاریخ و حتی نوع دسترسی (مرورگر، موبایل، POP3، SMTP و ... ) را به شما میگوید.
از همینجا میتوانید از راه دور از جیمیل خود خارج شوید. فقط کافی است بر روی 'Sign out all other sessions را کلیک کنید.
دوستانتان در AlM را به جیمیلتان اضافه کنید
این کار ممکن است کمی زیرکانه به نظر برسد، چراکه از زمانی که گوگل تصمیم گرفت صرفا بر روی Hangouts خودش تمرکز کند، جیمیل رفتار خوشایندی با AlM ندارد. اگر از هنگ اوت جیمیل استفاده میکنید، اولین کاری که باید انجام دهید این است که به حالت قدیمی چت کردن برگردید. برای انجام این کار میتوانید به قسمت Chat در سمت چپ صفحه بروید.
پس از برگشت به حالت قدیمی، میتوانید از ابزار انتقال AOL استفاده کنید. این برنامه از شما میخواهد که به AIMتان وارد شوید و اطلاعات مربوط به وارد شدن (sign in) به جیمیل را به اشتراک بگذارید. بعد از اینکه این کار را انجام دادید، AIM لیست مخطبانتان را انتقال خواهد داد. چند دقیقهای زمان میبرد که این فرآیند تکمیل شود.
همچنین میتوانید با دوستان گوگلی خود در AIM نیز چت کنید. برای این کار وارد AIM شوید، بر روی Settings کلیک کنید و Third Party Accounts را انتخاب کنید. سپس آپشن Add Google Talk Contacts را انتخاب کنید و Accept را در پنجرهای که بالا آمده،کلیک کنید.
Mute کردن یا Ignore کردن مؤدبانهی مکالمهها
حتما تا به حال پیش آمده است که در یک مکالمهی گروهی که دوستش ندارید، گیر کنید. اساسا در چنین مواقعی دو راه پیش رو دارید. اول اینکه یک ایمیل نه چندان مودبانه به دیگر گیرندههای این مکالمه بفرستید و اعلام کنید که علاقهای به شرکت در این مکالمه را ندارید و شما را از این مکالمه حذف کنند؛ که به وضوح راه حل خیلی جالبی به نظر نمیرسد.
راه حل دیگر این است که ایمیلهایی که فرستاده میشوند را سریعا پاک کنید.
اما راه بهتری نیز وجود دارد. یکی از امکانات خیلی خوب جیمیل قابلیت Mute یا Ignore کردن یک مکالمه است.
برای این کار اول باید keyboard shortcuts را فعال کنید: Settings, Keyboard shortcuts on, Save.
زمانی که آن را فعال کردید کلید 'm' را فشار دهید تا مکالمه Mute شود. با انجام این کار تمام پیامهایی که به این مکالمه اضافه شوند مستقیما در آرشیو ذخیره میشوند و کاری اینباکس شما ندارند.
حتی برای پیگیری ایمیلهای Mute شده کافی در قسمت جست و جو Mute را تایپ کنید.
در صورتی که خواستید این ایمیلها را از حالت Mute دربیاورید، کافی است ایمیلها را باز کنید و آنها را به اینباکس انتقال دهید.
تنظیمات Outlook برای دسترسی به جیمیل:
تنظیمات جیمیل در Outlook با POP3
قبل از هر کاری وارد تنظیمات جیمیل خود شوید و بر روی Forwarding و POP/IMAP کلیک کنید.آپشنهای مختلف برای فعال کردن POP3 وجود دارد، و ما مورد دوم را به شما پیشنهاد میکنیم؛ 'Enable POP for mail that arrives from now on.' اگر میخواهید که Outlook ایمیلهایی که قبلا دریافت کردهاید و خواندهاید را هم دانلود کند، گزینهی دیگری را انتخاب کنید. Save Changes را کلیک کنید.
در همین قسمت از بین گزینههای Gmail to keep a copy of messaged accessed via POP3 on Google's servers و Archive و delete یکی را انتخاب کنید. این منو در واقع مشخص میکند پس از دریافت ایمیل در برنامه واسط، چه اتفاقی برای ایمیل اصلی در خود جیمیل بیفتد.
حالا به سراغ Outlook و قسمت Tools>Account Settings بروید. مطمئن شوید که تب Email را انتخاب کردهاید. بر روی New کلیک کنید، اولین گزینه را انتخاب کنید (Microsoft Exchange, POP3, IMAP, یا HTTP)، Next را کلیک کنید. اطلاعات حساب خود را از جمله آدرس جیمیل و رمز عبور را وارد کنید.
بعد از آن Next را کلیک کنید و ببینید که آیا Outlook به صورت خودکار تنظیمات حساب را فعال میکند یا خیر. اگر چنین نبود باید برگردید و 'Manually configure server settings or additional server types' را انتخاب کنید.
Next را کلیک کنید و گزینهی Internet E-mail را انتخاب کنید. در پنجرهی بعدی فیلدهای موجود را همانند زیر پر کنید:
Your Name: نامتان
Email Address: آدرس ایمیلتان
Account Type: POP3
Incoming Mail Server: pop.gmail.com
Outgoing mail server (SMTP): smtp.gmail.com
User name: نام کاربری جیمیلتان
Password: پسوورد جیمیلتان
Require logon using Secure Password Authentication (SPA): تیک بخورد
حالا بر روی دکمهی More Settings کلیک کنید و تب Advanced را انتخاب کنید. موارد زیر را پر کنید:
Incoming Server (POP3): 995
This server requires an encrypted connection (SSL): تیک بخورد
Outgoing server (SMTP): 587
Use the folling type of encrypted connection: TLS
تنظیمات جیمیل در Outlook با lMAP
وارد تنظیمات جیمیل شوید و بر روی Forwarding و POP/IMAP کلیک کنید و Enable IMAP را تیک بزنید. Save Changes را کلیک کنید.
Outlook را بالا بیاورید و حساب جدیدی با استفاده از مراحل بالا بسازید. 'Manually configure server settings or additional server types' را تیک بزنید و Next کلیک کنید و موارد زیر را پر کنید:
Your Name نامتان :
Email Address: آدرس ایمیلتان
Account Type: IMAP
Incoming mail server: imap.gmail.com
Outgoing mail server (SMTP): smtp.gmail.com
User name: نام کاربری جیمیلتان
Password: پسوورد جیمیلتان
Require logon using Secure Password Authentication (SPA): تیک نخورد
حالا بر روی قسمت More Settings کلیک کنید و تب Advanced را انتخاب کنید. موارد زیر را پر کنید:
Incoming Server (POP3): 993
Use the following type of encrypted connection: SSL
Outgoing server (SMTP): 25
Use the folling type of encrypted connection: TLS
بکآپ گرفتن و استفاده از جیمیل به صورت آفلاین
گوگل شرایطی را فراهم کرده که در صورت قطع شدن اینترنت باز هم بتوانید از حساب جیمیل خود به صورت آفلاین استفاده کنید.
وارد حساب جیمیل خود شوید. بر روی آیکون چرخ دنده در قسمت بالا سمت راست کلیک کنید و Settings را انتخاب کنید و سپس بر روی Offline link کلیک کنید. اگر صفحهی خالی میبینید آپشن Install Gmaill Offline را انتخاب کنید و آن را نصب کنید.
بعد از آنکه برنامه را نصب کردید بر طبق سوالات پیش بروید. اولین مورد از شما میپرسد که میخواهید ایمیل آفلاین را فعال کنید یا خیر. با انتخاب آپشن Allow offline mail، جیمیل کپی ایمیلهای اخیر شما را در کامپیوترتان ذخیره میکند. شما میتوانید آنها را از هفتهی گذشته، دو هفتهی گذشته و یا ماه گذشته دانلود کنید، فقط کافی است بر روی آیکون چرخ دنده در گوشهی سمت راست کلیک کنید.
حالا فرآیند دانلود کردن ایمیلها طی میشود که مدت زمان آن بستگی به تعداد ایمیلهای شما دارد. به محض اتمام این کار، شما به ایمیلهای خود به صورت آفلاین دسترسی پیدا خواهید کرد.
بکآپ جیمیل
اگر به مرورگر کروم دسترسی ندارید میتوانید به شکل زیر از جیمیل خود بکآپ بگیرید:
Gmail Backup را از اینحا دانلود کنید. برنامه را اجرا کنید، نام کاربری و رمز عبور خود را وارد کنید و مکانی را برای ذخیرهی ایمیلها انتخاب کنید. بعد از اتمام این کارها بر روی Backup کلیک کنید. Gmail Backup بقیهی کارها را انجام خواهد داد.
اپلیکیشنهای گوگل را با جیمیل ادغام کنید
در اینجام میخواهیم روشهای محدودی برای ادغام جیمیل با دیگر سرویسهای گوگل به شما نشان دهیم.
تقویم گوگل Google Calendar
برای ادغام تقویم گوگل با جیمیل، ابتدا وارد حساب جیمیل خود شوید، بر روی Settings کلیک کنید و تب Labs را انتخاب کنید. به سمت پایین اسکرول کنید و گجت Google Calendar را فعال (enable) کنید و سپس Save را کلیک کنید.
Google Voice Player
نیازی نیست که برای چک کردن پیامهای صوتیتان از جیمیل به Google Voice در رفت و آمد باشید. در تب Labs، 'Google Voice player in mail' را فعال کنید تا بتوانید پیامهای صوتیتان را در ایمیلتان گوش دهید.
راه اندازی Canned Responses برای پاسخ سریع به ایمیلها
این ویژگی برای ارسال پاسخهایی مشابه به یک سری از ایملهاست بدون آنکه بخواهید این پاسخ را چندباره تایپ کنید. برای استفاده از این امکان گوگل به تب Labs در Settings بروید، Canned Responses را فعال کنید و Save را کلیک کنید.
برای مثال شما کالایی را برای فروش گذاشتهاید. اما پس از فروختن آن همچنان ایمیلهایی در مورد خرید آن دریافت میکنید. با استفاده از این ویژگی جیمیل میتوان در قسمت پاسخ خیلی مودبانه و کوتاه نوشت که این کالا به فروش رفته است. مانند مثال پایین:
"The 2008 Pontiac GTO I listed on Craigslist is sold. Thank you for your interest."
برای ذخیرهی این پاسخ به عنوان Canned Response، در قسمت بالا سمت راست بر روی Canned Respond کلیک کنید و آن را Save کنید.
اگر بخواهیم یک قدم فراتر برویم، میتوانیم فرآیند ارسال پاسخ را با استفاده از Filters اتوماتیک کنیم.برای این کار بر روی Create a Filter که در کنار باکس جست و جو است، کلیک کنید. مثلا در مورد زیر میخواهیم ایمیلهایی که حاوی کلمات 'Craigslist' 'Pontiac' یا 'GTO' را فیلتر کنیم. این کلمات را در قسمت 'Has the words' مینویسیم. سپس Next را کلیک کنید.
در مرحلهی بعد 'Send canned response' را تیک بزنید و پاسخ مناسبی نیز برای ارسال انتخاب کنید. همچنین میتوانید ایمیلها را در قسمت خوانده شدهها یا آرشیو دسته بنده کنید و یا آنها را پاک کنید.
ارسال و دریافت فایلهای بلاک شده
به لطف ویروسها و بدافزارهای موجود در دنیای اینترنت، گوگل مانع از ارسال و دریافت فایلهای executable میشود.
بگذارید با یک مثال توضیح دهیم. شما یک نرم افزار ساده را کدنویسی کردهاید و میخواهید آن را با معلم خود به اشتراک بگذارید. به جایی که فایلتان قرار دارد بروید، کلید Alt را فشار دهید تا منو باز شود. بر روی Tools>Folder Options کلیک کنید، View tab را انتخاب کنید و تیک 'Hide extensions for known file types' را بردارید. OK را بزنید.
حالا میتوانید اکستنشن فایلتان را ویرایش کنید. بر روی فایل بلاک شدهتان کلیک راست کنید و Rename را انتخاب کنید. .REMOVE را به انتهای فایلتان اضافه کنید تا مثلا CustomApp.exeبشود CustomApp.exe.REMOVE. ممکن است پنجرهای باز شود و به شما بگوید در صورت تغییر نام، این فایل غیر قابل استفاده خواهد شد. شما Yes را کلیک کنید و به محض اینکه گیرندهی ایمیل نام این فایل را به حالت اولش برگرداند، دوباره قابل استفاده خواهد شد.
اگر چندین فایل بلاک شده برای فرستادن دارید، همه را در یک پوشه زیپ کنید و فرآیند بالا را بر روی این پوشه انجام دهید.
اگر هم با این سیستم جیمیل راحت نیستید، میتوانید از سرویس Hightail استفاده کنید. با ثبت نام در این سرویس رایگان، میتوانید هر نوع فایلی را تا سقف ۲۵۰ مگابایت بفرستید (در مقابل ۲۵ مگابایت جیمیل).
تاثیر نقاط در ایمیل آدرس
آدرس ایمیل شما مثلا Username@gmail.com است ولی شما دوست دارید آدرس User.Name@gmail.com را به مخاطبانتان بدهید. شاید بدانید که برزگ نوشتن حروف در آدرس ایمیل تاثیری ندارد. اما خیلیها نمیدانند نقطه نیز تاثیری ندارد. حتی اگر کسی به آدرس U.s.E.r.N.a.M.e@gmail.com برای شما چیزی بفرستد، تمام ایمیلها به آدرس username@gmail.com تحویل داده خواهد شد. نقطهها در این زمینه بی تاثیرند.
کدام وب سایتها از ایمیل شما استفاده میکنند ؟
اگر علاقهمند هستید که بدانید کدام سایت ایمیل شما را به اشتراک گذاشته است و بفهمید که کدام وب سایت به تعهدات امنیتی خود عمل نکرده است، راه آسانی برای آن وجود دارد. تمام کاری که باید انجام بدهید این است که آدرس ایمیل خود را با X+ بنویسید و به جای X هر چه میخواهید بگذارید. برای مثال اگر آدرس ایمیل شما JohnDoe@gmail.com است از این آدرس برای ثبت نام در Best Buy استفاده کنید: JohnDoe+BestBuy@gmail.com. اگر شروع به دریافت ایمیلهای ناخواسته کردید، آنگاه میتوانید مقصر را پیدا کنید!
تقسیم بندی با استفاده از برچسبها و فیلترها
- با استفاده از برچسبها میتوانید ایمیلهای خود را دسته بندی کنید. ممکن است تا الان چند برچسب برای ایمیلهای خود درست کرده باشید. موارد زیر نیز یک سری پیشنهاد برای ایجاد برچسبهاست:
- از برچسب Ideas استفاده کنید و ایدههایی که قرار است در ذهنتان بماند را به وسیلهی فیلتر، آرشیو کنید.
- برچسبی با عنوان Needs Response تهیه کنید و ایمیلهایی که برای آنها منتظر جواب هستید را در این برچسب قرار دهید تا بدانید کدام ایمیلها هستند که هنوز نیاز به پیگیری دارند.
- جیمیل برچسبها را بر اساس حروف الفبا دسته بندی میکند. اگر میخواهید برچسبها بر اساس اولویتهای خودتان باشد پس میتوانید قبل از برچسب از اعداد یا حروف الفبا استفاده کنید. مثل: 1Work یا a Work
- رنگی کردن برچسبها میتواند در مدیریت ایمیلها کمکتان کند. در باکس کنار برچسب کلیک کنید و رنگ دلخوهتان را انتخاب کنید.
- اگر با مشکل کمبود جا مواجه هستید، میتوانید از Remove Labels from Subjects استفاده کنید.
۵ افزودنی (add_on) که باید داشته باشید
جیمیل بیشتر این انعطلاف پذیریاش را مدیون Gmail Labs است. افزودنیهایی که در آن وجود دارند هنوز به عنوان ویژگیهای ثابت جیمیل معرفی نشدهاند و به دلایلی کماکان در مرحلهی بتا به سر میبرند. اما آزمایشی بودن این ویژگیها شما را گمراه نکند. این ویژگیها میتواند تجربهی فوق العادهای در زمینهی استفاده از جیمیل در اختیار شما بگذارد. در موردهای قبلی به یک سری از این ویژگیهای خوب اشاره کردیم (مثل Canned Responses)، ۵ پیشنهاد بعدی ما اینها هستند:
Right-Side Chat
اگر دوست ندارید مکالمهها و هنگ اوتهایتان در سمت چپ باشد، Right-Side Chat را فعال کنید تا این مکالمهّها در سمت راست نمایان شود. این کار فضای بیشتری را برای شما فراهم میکند تا بدون بستن پنجرههای مخاطبان، برچسبهای دلخوهتان را ببینید.
جیمیل و تسکها
میتوانید از عملکرد Tasks جیمیل برای نوشتن تسکهایتان و تیک زدن آنها استفاده کنید.
برنامه ریزی برای ارسال در آینده و پنهان کردن موقتی ایمیلها
با افزونهی Boomerang که هم برای کروم و هم برای فایرفاکس استفاده میشود، میتوانید زمان مشخصی را تنظیم کنید تا ایمیلتان فرستاده شود.
ویژگی دیگری که این افزونه دارد آرشیو کردن ایمیلهاست. شما میتوانید ایمیلهای خاصی را به طور موقت آرشیو کنید تا برای مدتی اینباکس شما خلوت شود.
جستجوی پیشرفته
ممکن است برایتان پیش بیاید که به دنبال ایمیلی که یک سال پیش برایتان فرستاده شده است، بگردید. اول یک سری از کاراکترهای آن ایمیل را به یاد بیاورید، سپس از Google's advanced search استفاده کنید تا ایمیل مورد نظرتان را پیدا کنید.
چک کردن چندین حساب جیمیل فقط با یک لاگین کردن
این فیچر جیمیل برای کسانی مناسب است که از چندین حساب جیمیل به طور همزمان استفاده میکنند و خیلی راحت میتوانند فقط با یک لاگین کردن همهی آنها را چک کنند.
برای انجام این کار:
- بر روی آیکون چرخ دنده کلیک کنید، Settings را انتخاب کنید و به Accounts بروید
- به قسمت Grant access to your account بروید و Add another account را انتخاب کنید
- آدرس ایمیلی که میخواهید به طور همزمان انتخاب کنید را تایپ کنید.
- Send email to grant access را کلیک کنید
- منتظر ایمیل تایید باشید و در آن بر روی لینک داده شده کلیک کنید
فقط در نظر داشته باشید کمی زمان میبرد تا گوگل خود را با تغییرات اعمال شده تطبیق دهد.
سازماندهی کردن برچسبها
استفاده از برچسبها برای سازماندهی کردن ایمیلها راه بسیار مناسبی است اما هرچقدر که تعداد این برچسبها زیاد شود، سازماندهی کردن آنها نیز مشکلتر میشود. اما گوگل برای این مشکل هم راه حلی در نظر دارد.
در آیکون چرخ دنده به قسمت Settings بروید و Labels را انتخاب کنید. در این قسمت تمام برچسبهای پیش فرض و تمام آنهایی که خودتان درست کردهاید، نمایش داده شده است. اگر در نظر دارید یک سری از برچسبها فقط در قسمت ایمیلهای آرشیوی باشند و در اینباکس نمایش داده نشوند، بر روی Hide کلیک کنید.
همچنین میتوانید انتخاب کنید که کدام بر چسب در IMAP به نمایش درآید. ممکن است بخواهید یک برچسب خاص از تمامی ایمیلها پنهان شود.
Gmail
ـــــــــــــــــــــــــــــــــــــــــــــــــــــــــــــــــــــــــــــــــــــــــــ